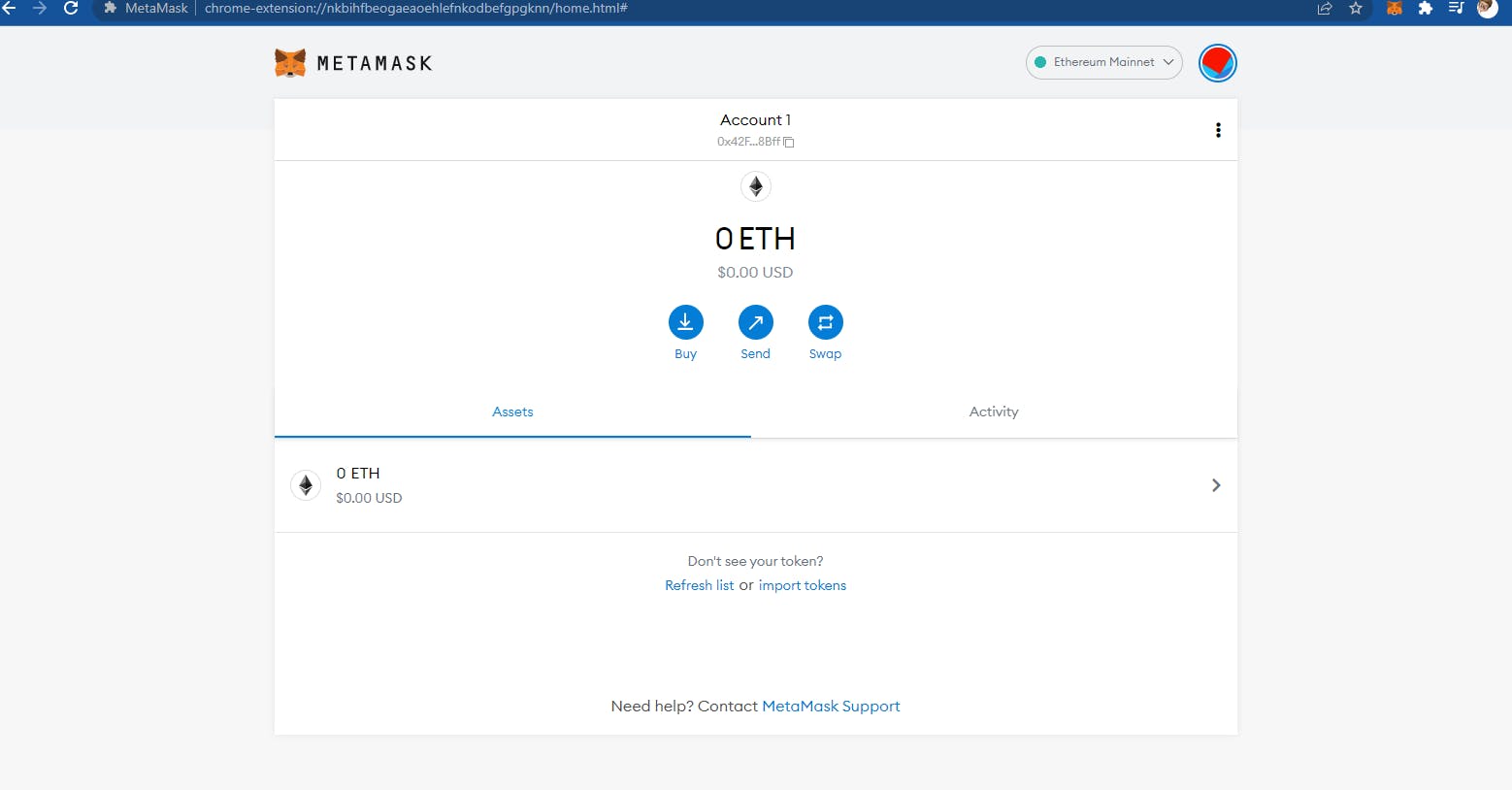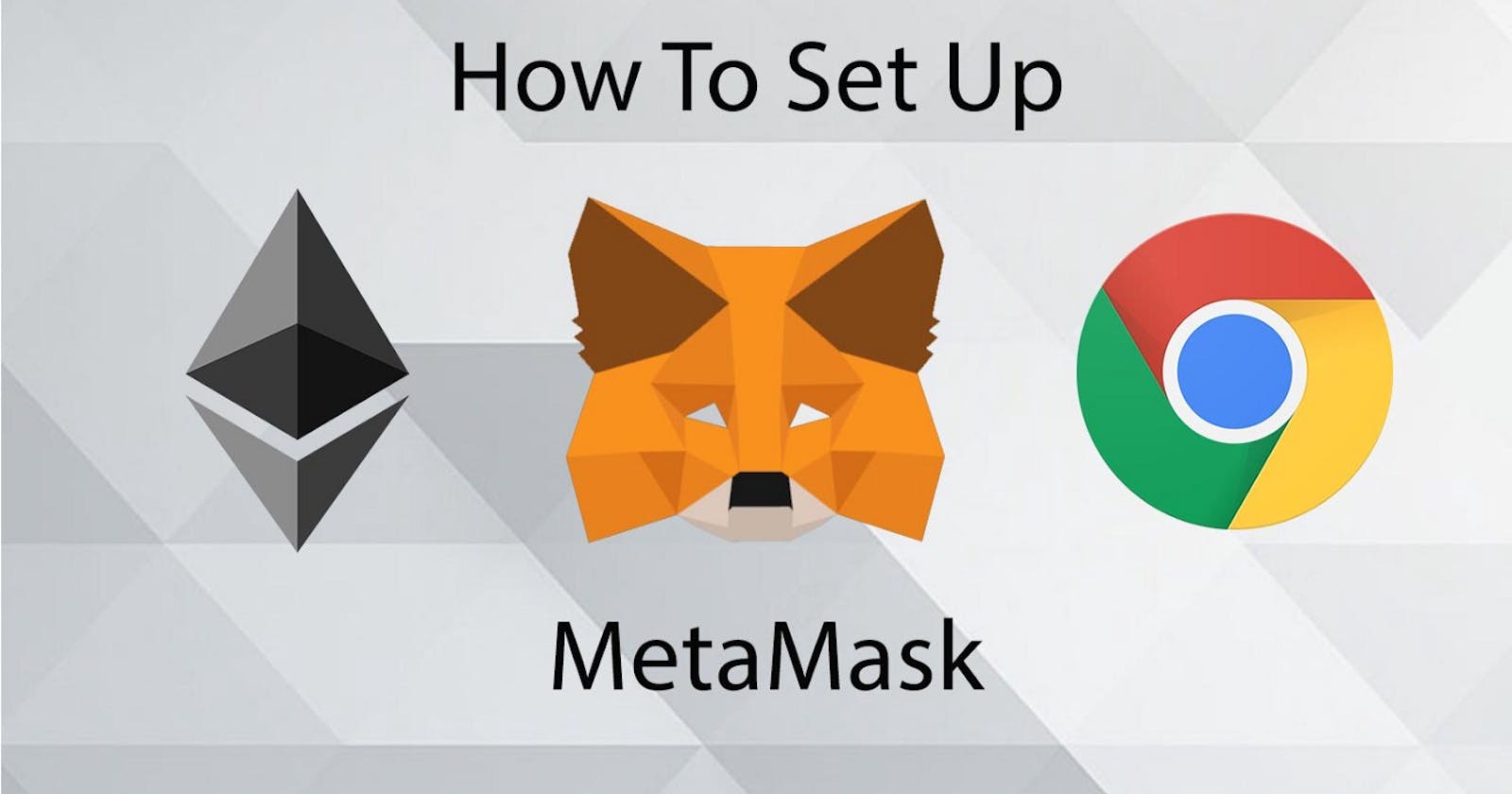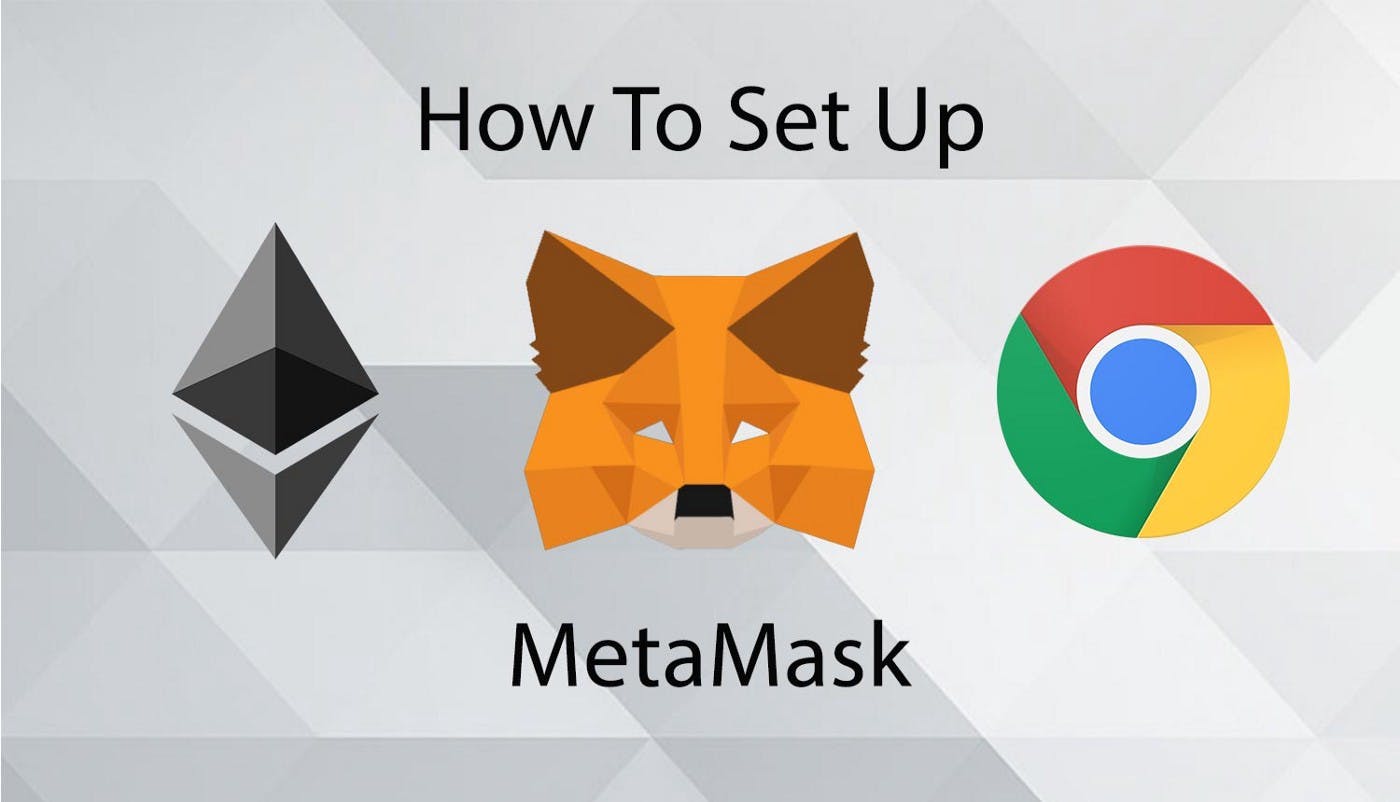
Hey readers 👋, This is my first blog and I am explaining here a beginner's guide to setup your metamask wallet in the chrome desktop Browser. Hope you will like it🤞
Step 1:- Go to metamask.io and you will see the Download option at the top right corner as given in the below Picture.

Step 2:- Click on the Download button and it will ask the compatibility device in which you want to download.
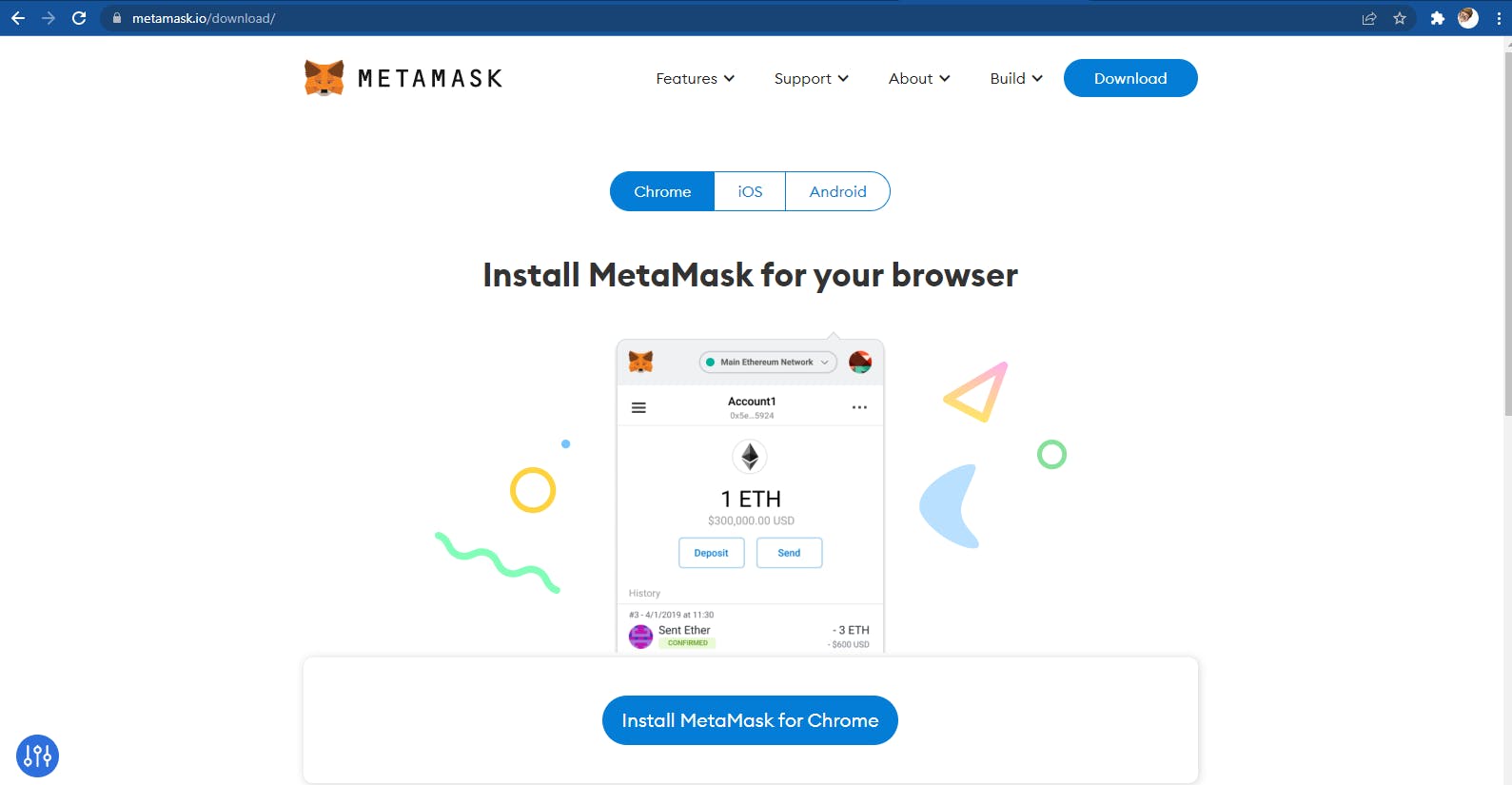
Step 3:- Select your device and click on “Install Metamask for Chrome”. It will open a pop-up and ask you to add it to the Chrome browser.
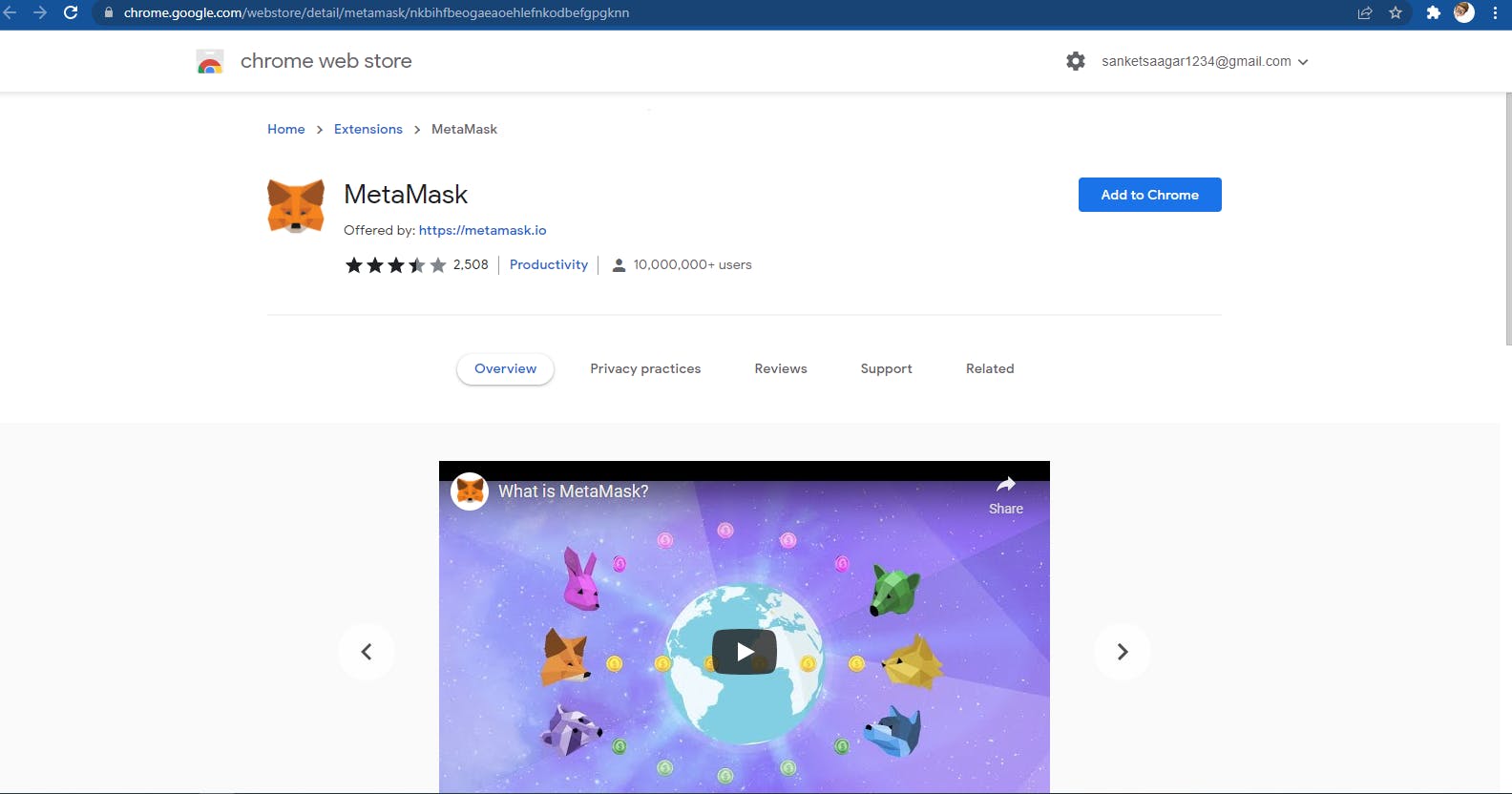
Step 4:- After you click on add to Chrome, It will open a Pop-up and the pop up tells what metamask will do when it will be added.
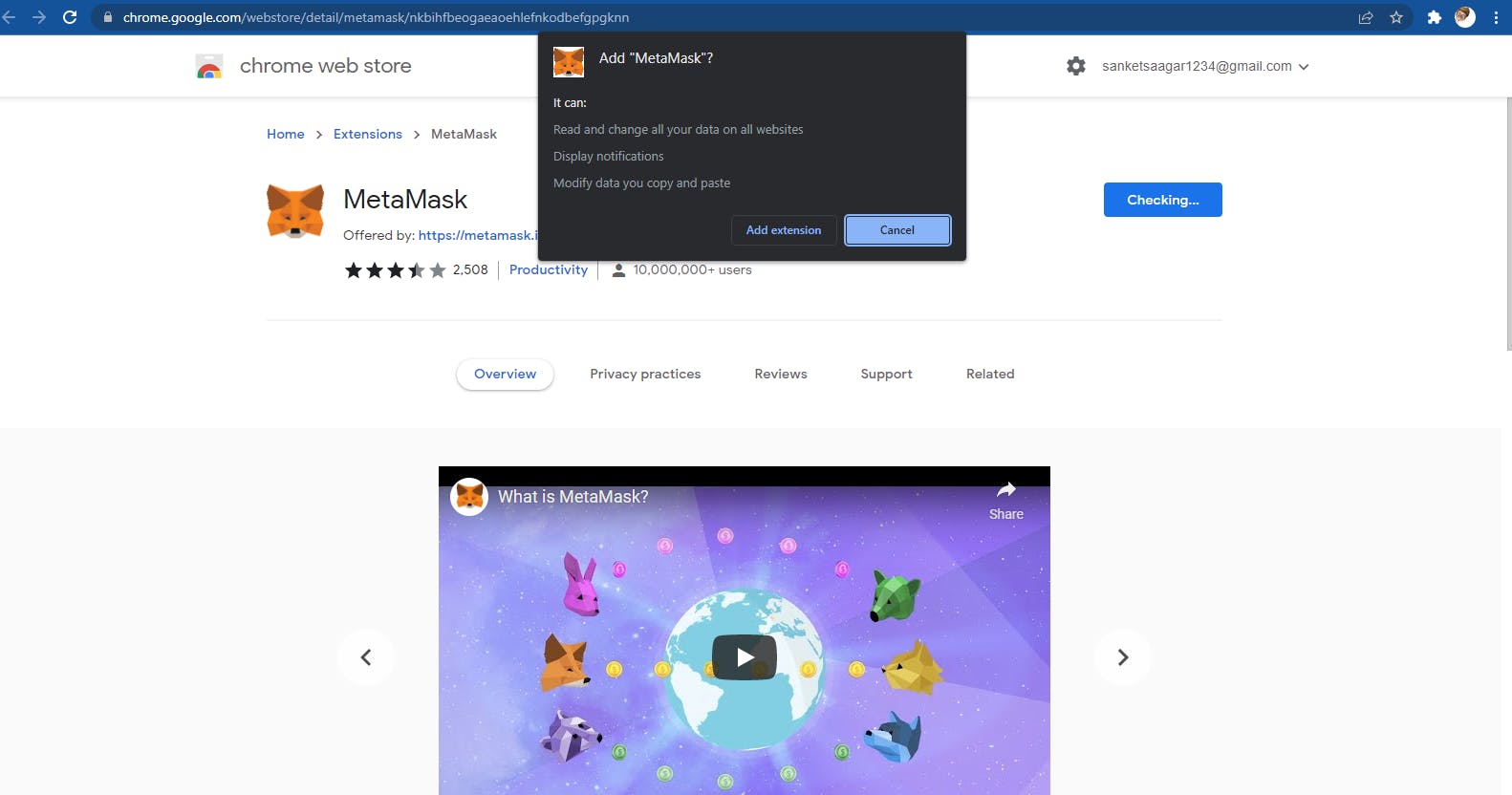
Step 5:- Once Metamask will be added, You can pin it and it will be visible in the extensions.
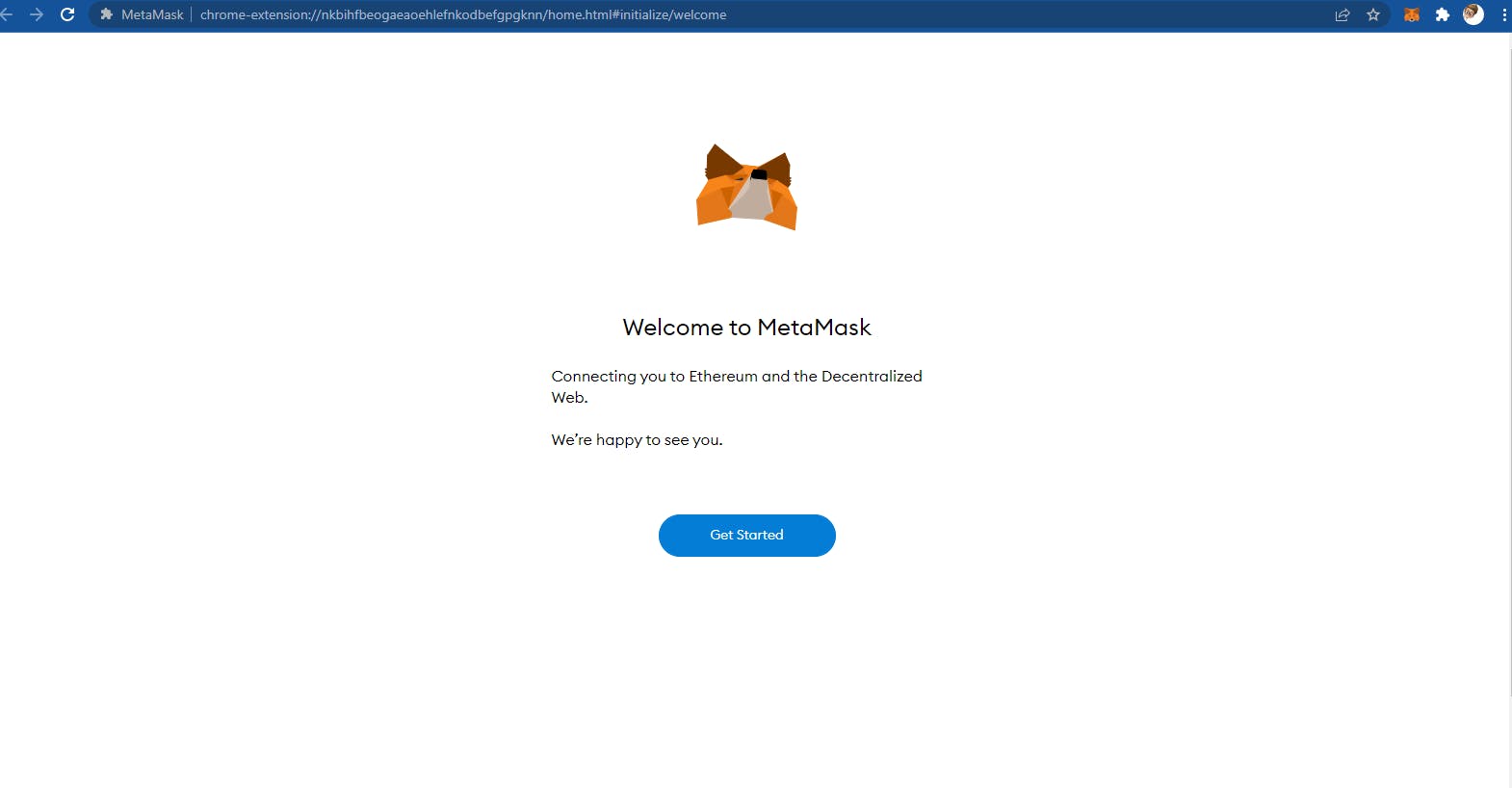
Step 6:- Now start setting up by clicking on “Get Started” and you will see 2 options in the dashboard, first to import from the old wallet and second to create a new one.
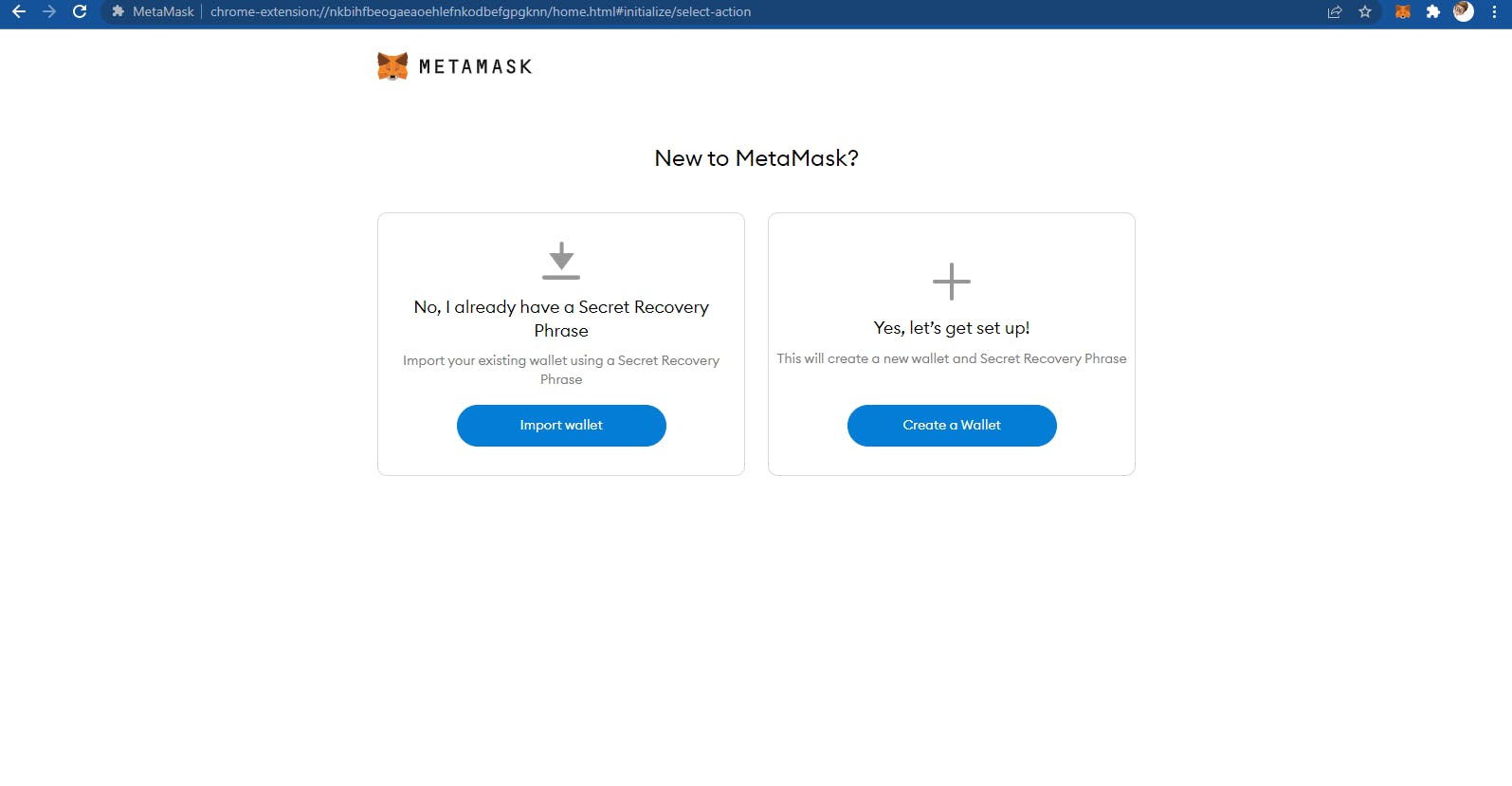
Step 7:- As I am a new user, I will create a new wallet by clicking on “Create a wallet” and you will see some information. Just click on I agree after reading the page.

Step 8:- You will be asked to give a strong password so that no one can easily access your wallet and accept the terms and conditions.
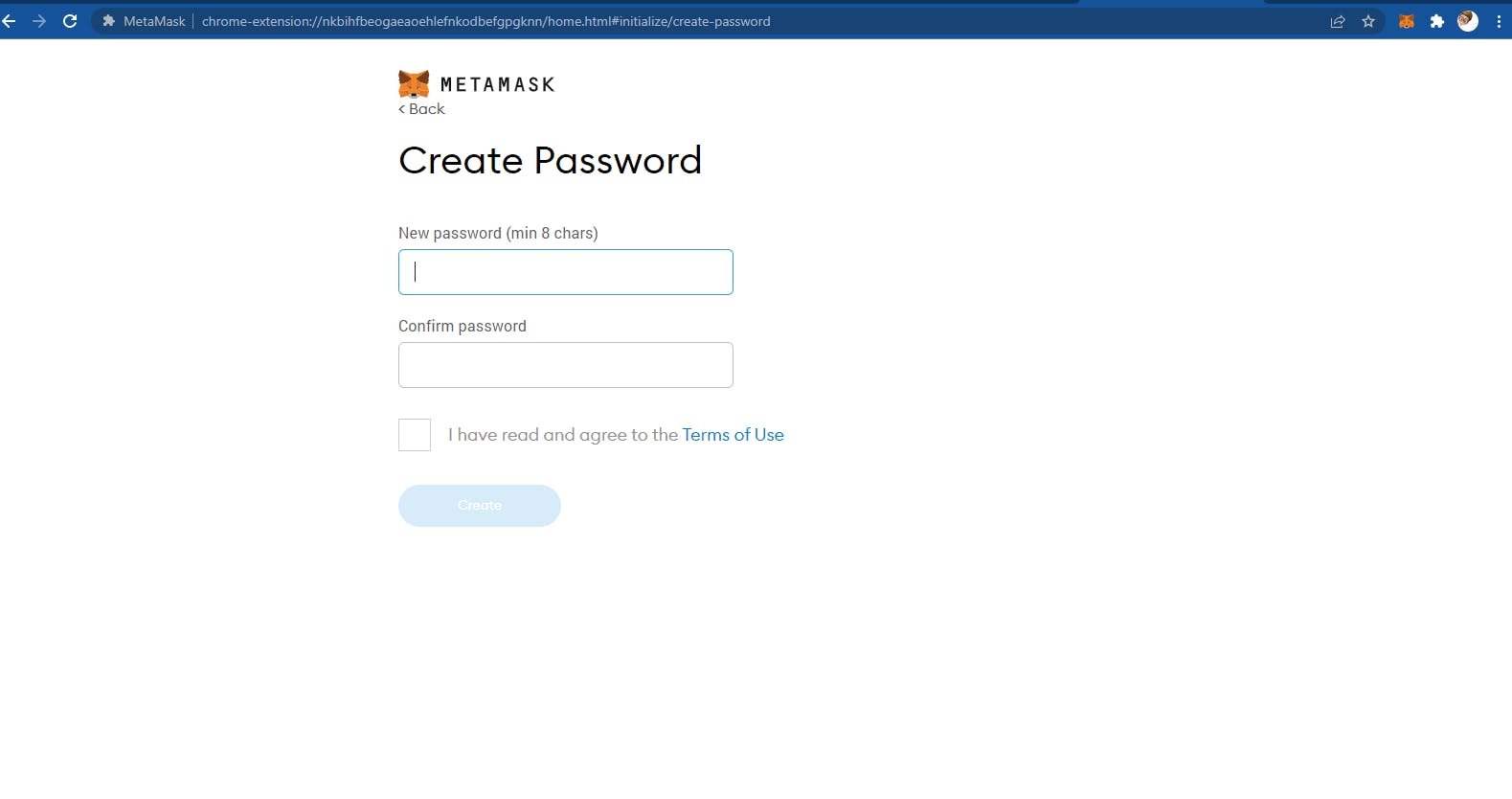
Step 9:- You have to add more security to your wallet so Metamask provides you guide for that. Just watch and click on “Next”
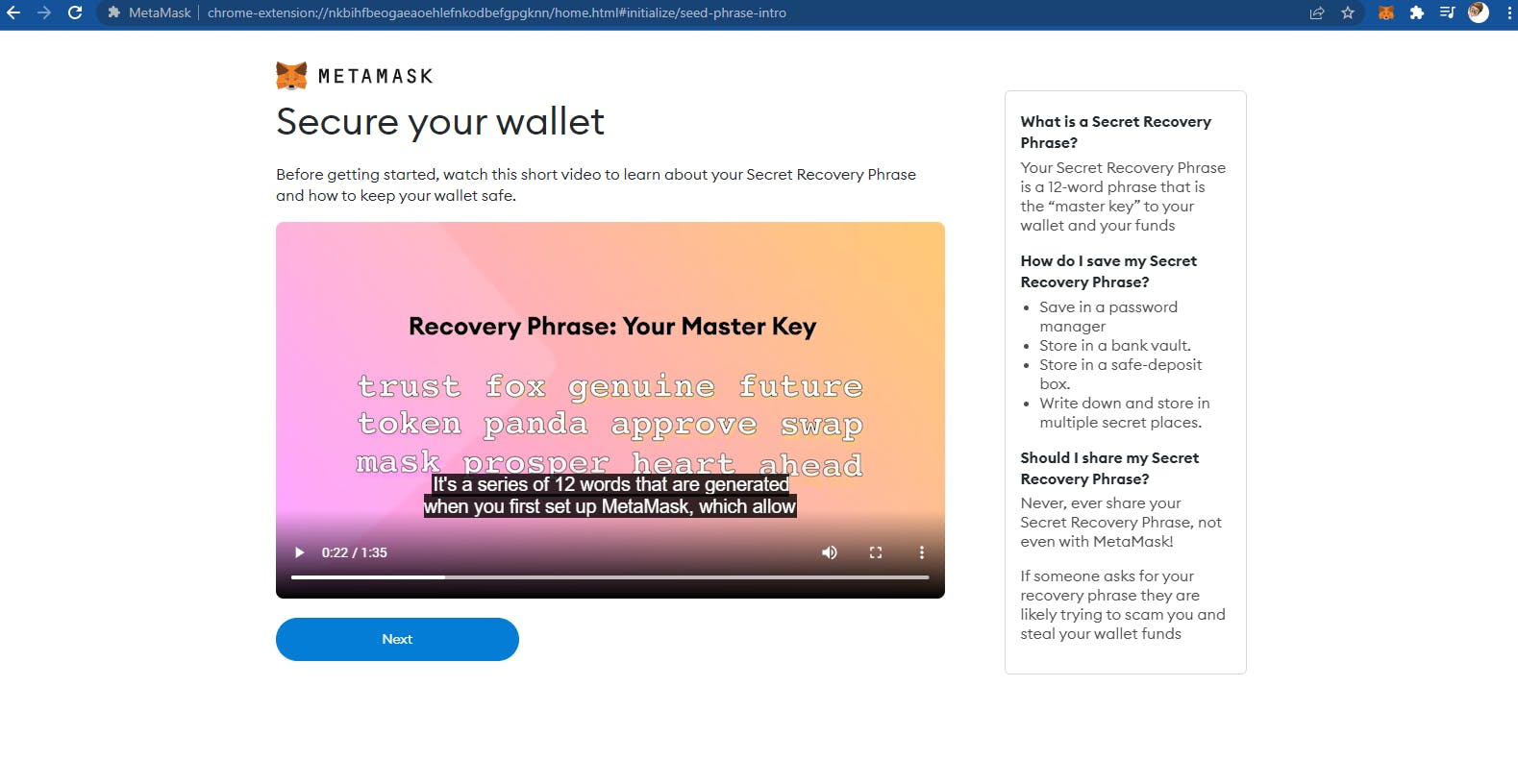
Step 10:- After clicking on Next, You will see the option to reveal your private key and you have to save that securely for future use.
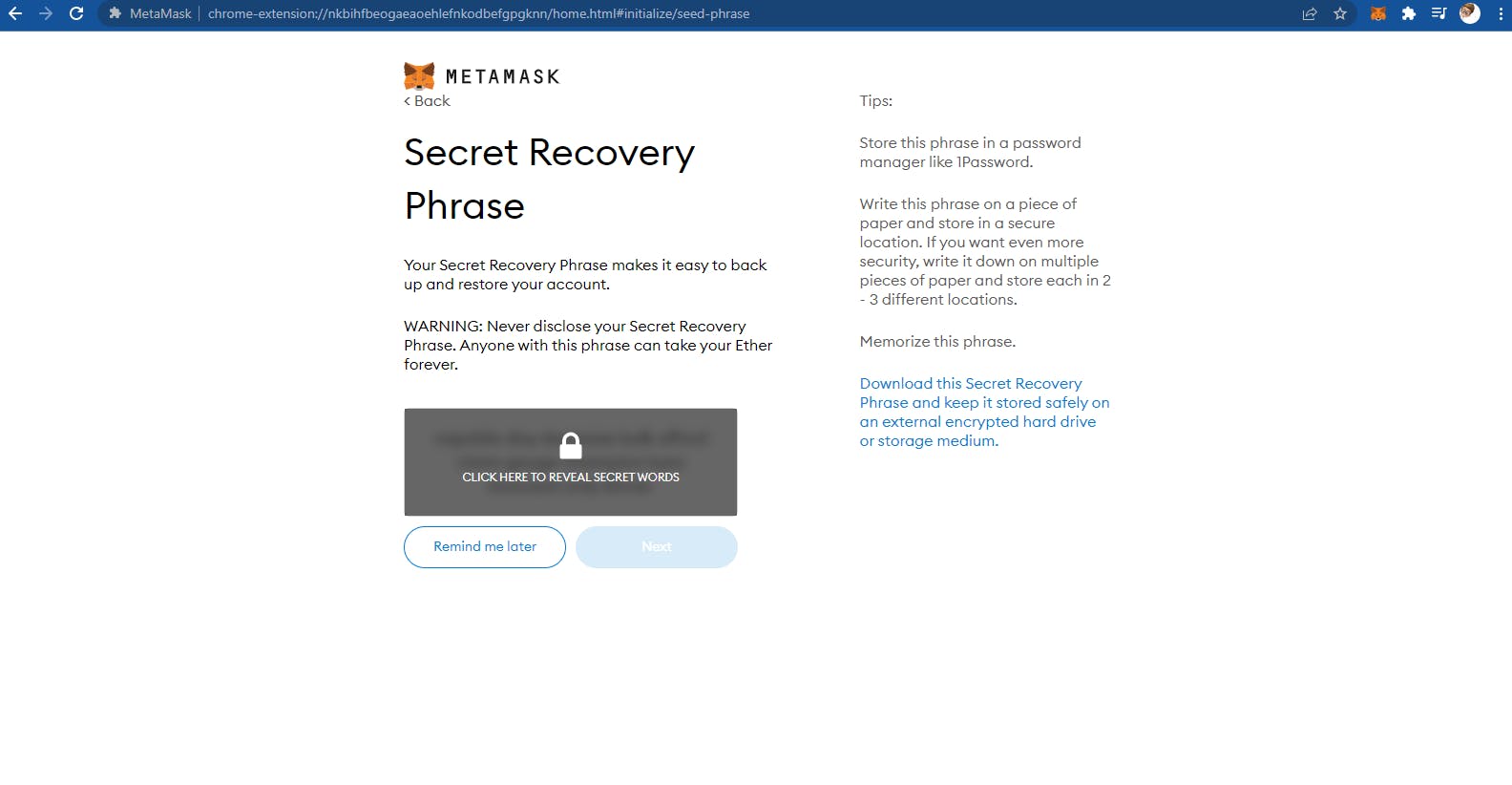
Step 11:- After clicking on next, You will see the option to fill the words in the correct manner
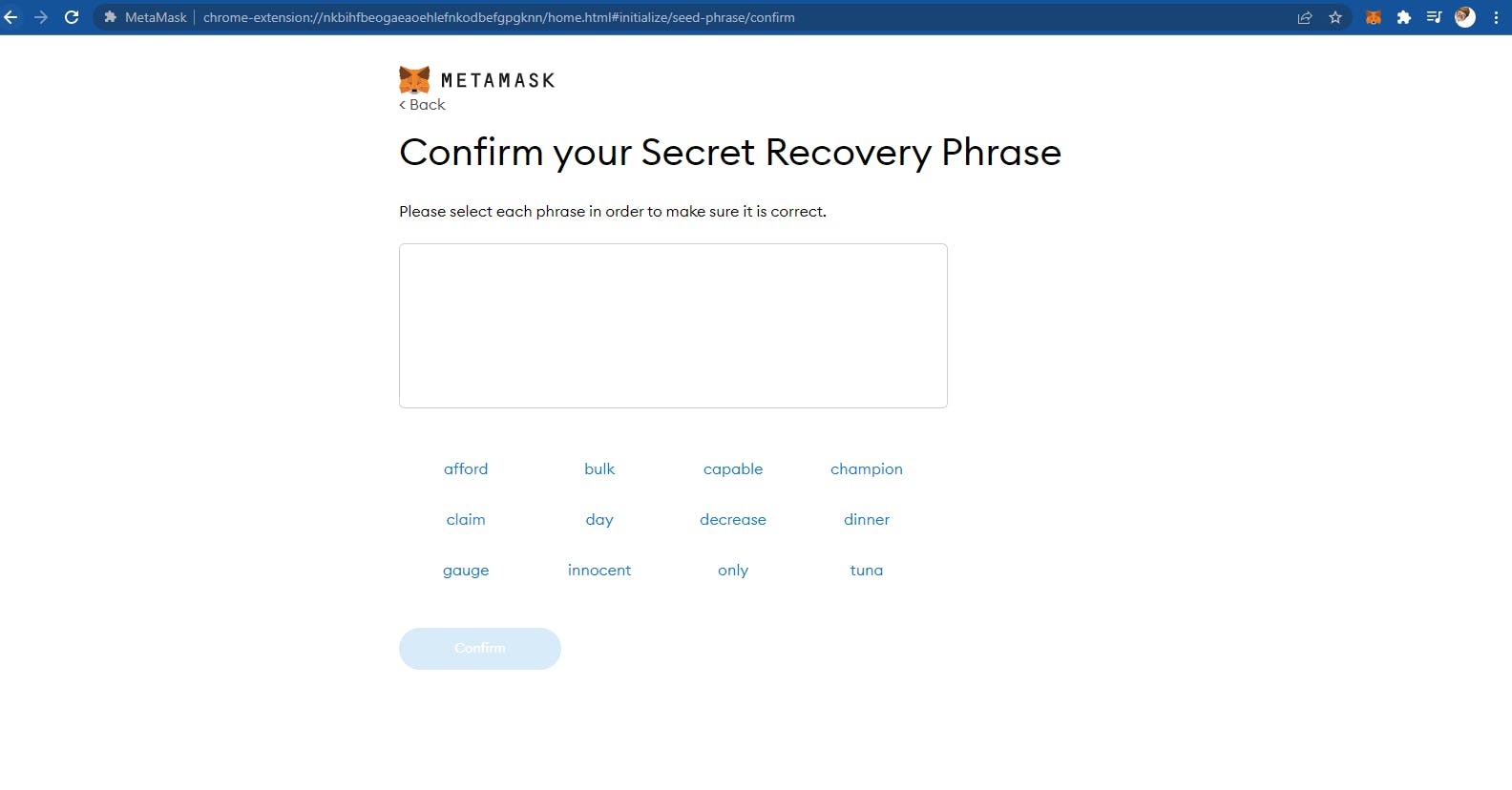
Step 12:- Once you will fill in the word correctly, You will see the congratulations on the Dashboard.
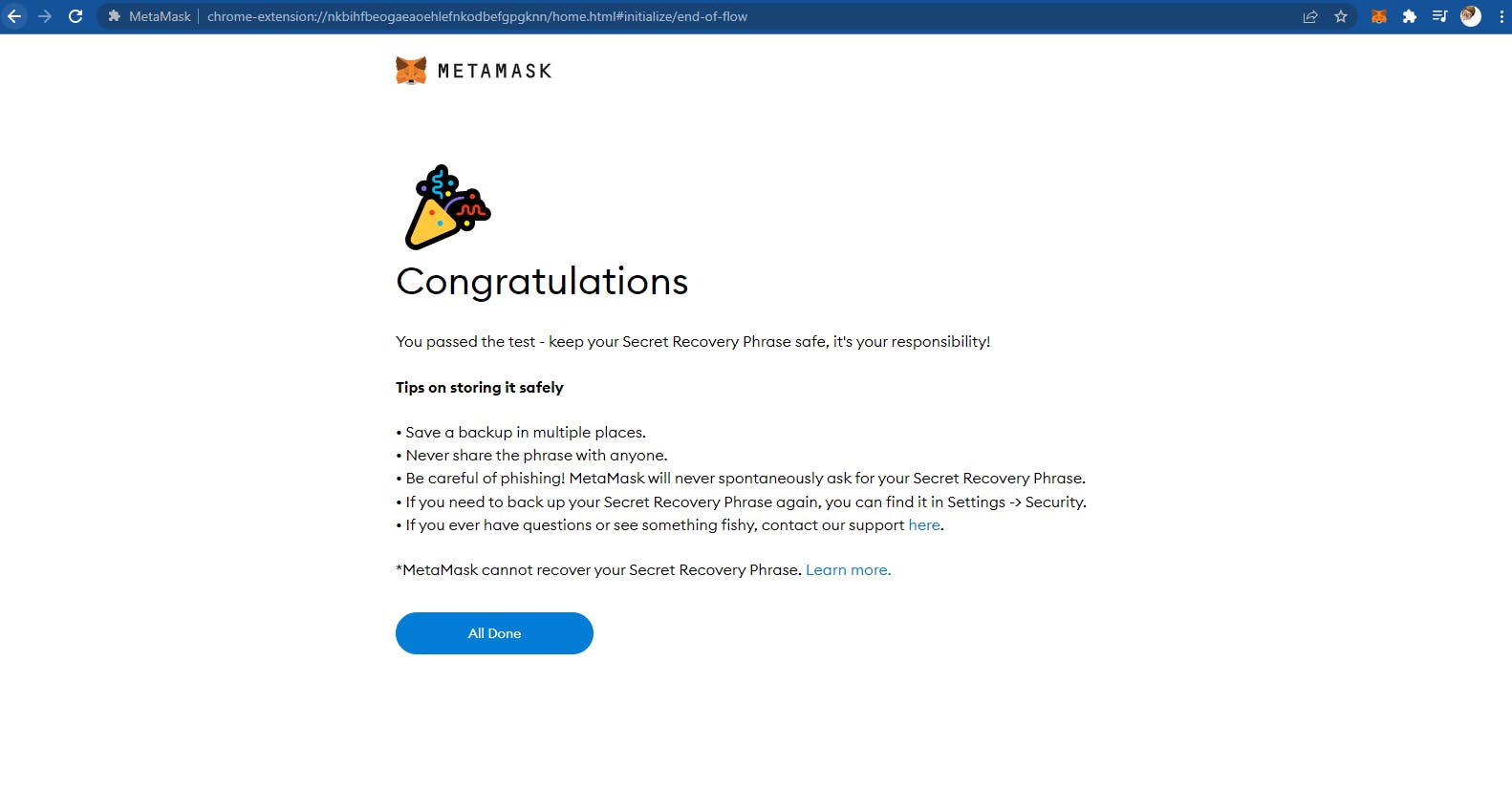
Step 13:- My account is set up and ready to use